Cara Buat Manipulasi Foto Emosional an Angel
Preview Hasil Akhir

Foto Emosional Manipulasi Photoshop Tutorial Malaikat
Tutorial Sumber Daya
· Model : Maria Amanda.deviantart.com
· Latar Belakang : kuschelirmel-stock.deviantart.com
· Sayap : jtotheotothee.deviantart.com
· Feathers : falln-stock.deviantart.com
· Crown : ybsilon-stock.deviantart.com
Langkah 1
Tempatkan bagian dari gambar latar belakang Anda seperti yang ditunjukkan di bawah ini.

Langkah 2
Pergi ke Filter>> Blur gaussian blur dan memilih nilai yang diinginkan.

Langkah 3
Tambahkan lapisan penyesuaian di bawah ini:
Hue / Saturation 0 -38 0
Keseimbangan warna 0 -20 0

Langkah 4
Sekarang bekerja dengan model.
Tempatkan model gambar Anda di mana Anda ingin atau seperti yang ditunjukkan di sini.
Pilih alat pena Anda dan memotong seluruh tubuh model. Anda dapat menggunakan alat lain yang Anda kenal, tetapi pastikan untuk selalu memiliki masker pada gambar asli.
Kadang-kadang, menggunakan tablet grafis saya, saya merasa lebih baik untuk menutupi gambar model dan menggunakan penghapus untuk mengisolasi dia dari latar belakang.

Langkah 5
Tambahkan lapisan masker ke lapisan model seperti yang ditunjukkan di bawah ini.
Tip: Anda dapat menambahkan topeng-topeng dengan menekan Ctrl + Alt + G atau cukup tekan Alt antara masing-masing 2 lapisan di palet layer.
Pastikan mereka dengan urutan yang sama (Curves, keseimbangan warna, Hue / saturasi).
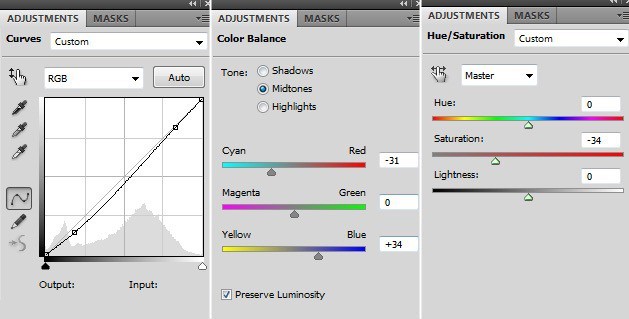
Langkah 6
Ini akan menjadi hasilnya.

Langkah 7
Pilih lapisan model dan pergi ke lapisan> lapisan style> bayangan batin dan menerapkan nilai-nilai yang ditunjukkan di bawah.

Langkah 8
Ini adalah bagaimana seharusnya terlihat seperti. Anda juga dapat mencoba cahaya batin. Kedua cara akan melunakkan tepi keras model.

Langkah 9
Mengkonversi lapisan model menjadi objek pintar dengan mengklik kanan pada lapisan model dan memilih mengkonversi ke objek cerdas.
Jangan panik, Anda selalu dapat kembali ke layer mask asli dan layer style dengan mengklik ganda pada lapisan itu.
Sekarang pilih Filter> Blur blur> Permukaan dengan Radius: 10 dan Threshold: 30
Pilih masker cerdas filter Anda (kotak putih) dan mengisinya dengan hitam (9a).
Tip1: Jika putih adalah warna latar belakang Anda dan hitam adalah warna foreground Anda pilih Alt + backspace.
Jika itu adalah sebaliknya, pilih Ctrl + backspace.
Tip2: Untuk memilih warna default (hitam dan putih) tekan D.
Untuk beralih antara latar depan dan latar belakang warna shift tekan + X
Pilih alat kuas dan cat dengan putih tangan dan bagian wajah.
Ini akan menerapkan efek blur sehingga permukaan kulit akan menjadi lebih halus. (9b)
Hati-hati untuk tidak mengaburkan tepi mulut hidung, dan mata karena ini akan membuat Anda kehilangan detail.
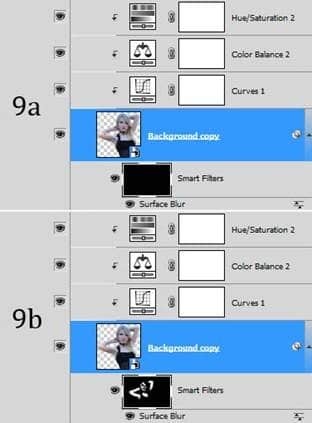
Langkah 10
Ini adalah bagaimana seharusnya terlihat seperti.

Langkah 11
Menggunakan tablet Graphics Saya dicat dengan warna putih beberapa tepi di lengan dan bahunya.
Juga cat dengan warna merah muda di pipi dan mengurangi mengisi dan / atau opacity tergantung pada keinginan Anda.

Langkah 12
Kebanyakan seniman menggunakan menghindari dan pembakaran untuk wajah, tubuh model dan pakaian, tapi saya menggunakan kuas biasa untuk membuat bayangan dan highlight.
Buat layer baru (Ctrl + Shift + N) dan beri nama bayangan / highlight.
Pilih brush tool Anda (atau tekan B). Kekerasan harus 0% dan ukuran tergantung pada daerah yang sedang Anda kerjakan dengan opacity 30% dan 20% Arus.
Tip: Untuk menjadi bermain lebih cepat dengan ukuran kuas dengan "[" dan "]" dan kekerasan dengan "shift + [" dan "shift +]"
Kami akan menggunakan hitam untuk membuat bayangan dan putih untuk highlights. Mengatur modus lapisan untuk campuran cahaya lembut.
Untuk membuat beberapa daerah pop-out lebih (seperti pipi, rambut, dll ...) membuat lapisan lain kosong, gunakan sikat putih dan mengatur blending mode layer ke overlay.
Anda selalu dapat bermain dengan opacity dan mengisi untuk mendapatkan hasil yang Anda inginkan.

Langkah 13
Tambahkan lebih banyak volume pada rambut model dengan menggunakan sikat rambut atau lukisan.

Langkah 14
Sekarang membawa sayap, menempatkannya di bawah lapisan model dan posisi sebagai diinginkan atau seperti yang ditunjukkan.
Karena dalam hal ini sayap file png, Anda tidak akan perlu untuk memotong mereka atau memperbaiki tepi.
Sekarang untuk sayap kedua, tetap pilihan Anda pada yang pertama dan tekan Ctrl + J (ini akan menduplikasi layer Anda).
Tekan Ctrl + T kemudian klik kanan> Flip Horizontal dan tekan Enter. Posisi ke sisi lain seperti pada gambar di bawah ini.

Langkah 15
Menggabungkan kedua sayap menjadi satu lapisan ketika Anda senang dengan posisi akhir. Nama layer "sayap".
Tip: Untuk menggabungkan beberapa lapisan, pilih mereka dengan menekan Ctrl, kemudian tekan Ctrl + E untuk menggabungkan mereka bersama-sama.
Tambahkan keseimbangan warna lapisan masker ke lapisan sayap: -23 -15 +50
Pilih layer sayap dan pergi ke Layer> Layer style> bayangan batin dan menerapkan nilai-nilai yang ditunjukkan di bawah.
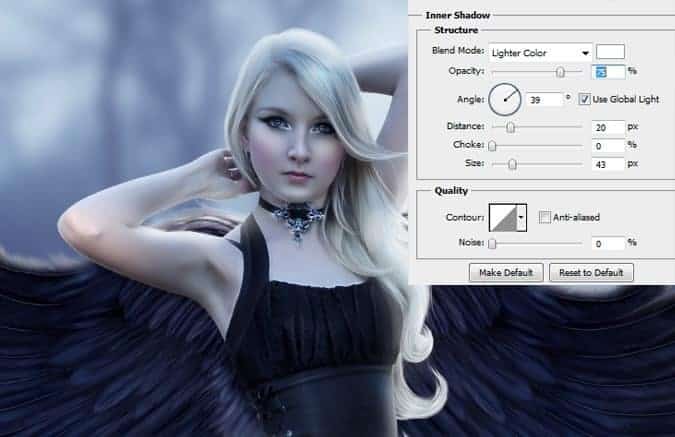
Langkah 16
Buat layer baru dan beri nama "sayap bayangan". Ini harus antara lapisan model dan lapisan sayap.
Pilih kekerasan sikat hitam 0% dan cat untuk menerapkan bayangannya di sayap. Jika itu terlalu sulit bermain dengan opacity dan / atau mengisi.

Langkah 17
Di atas lapisan model menambahkan mahkota Floral, mengubah ukurannya, letakkan di kepalanya dan miring sedikit.
Ini juga sebuah file png, sehingga Anda tidak perlu memotong atau topeng apapun.
Untuk membuatnya terlihat tempat di menghapus kepalanya sedikit dan hati-hati dengan sikat lembut bagian bawah mahkota.

Langkah 18-a
Buat nama layer baru "Lens flare" dan mengisinya dengan warna hitam. Lalu pergi ke Filter> Render> Lens flare. Pilih bentuk yang diinginkan dan nilai-nilai dan pilih ok.
Dalam gambar ini saya membuat 2. Satu untuk kalungnya dan yang lain pada mahkotanya.
Anda juga bisa membuat hanya satu, duplikat dan mengubah ukurannya untuk mendapatkan yang kecil untuk mahkota kemudian menggabungkan kedua lapisan.
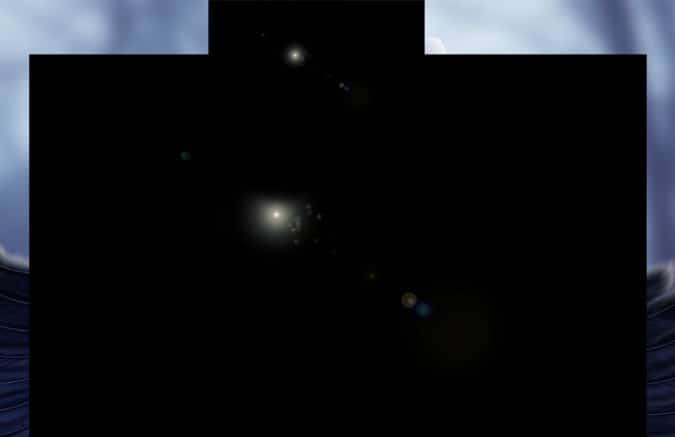
Langkah 18-b
Pilih "Lens flare" Anda layer dan mengatur blending mode ke layar. Ini adalah bagaimana seharusnya terlihat seperti.

Langkah 19
Buat layer baru dan beri nama "Fog". Pastikan itu ditempatkan di atas semua alyers.
Pilih alat kuas dengan warna putih. Gunakan sikat besar dengan Opacity Kekerasan 0% 70% 40% dan aliran.
Terapkan klik tunggal berkali-kali untuk membuat kabut yang diinginkan.

Langkah 20
Buat layer baru dan beri nama "Feathers". Menempatkannya di bawah model dan lapisan sayap.
Setelah mengimpor Anda sikat bulu, pilih alat kuas dengan warna putih dan klik kanan untuk memilih bulu sikat Anda dan menempatkan mereka secara acak.
Untuk hasil yang lebih baik menempatkan bulu pada setiap lapisan untuk dapat mengubah mereka bebas kemudian pergi ke Filter>> Motion Blur blur.
Bila Anda senang dengan itu menggabungkan lapisan bulu menjadi satu single layer.

Langkah 21
Akhirnya kita akan menambahkan penyesuaian beberapa warna di atas semua lapisan.
Pergi ke Layer> New adjustment layer> Gradient peta kemudian ok. Ini harus dari hitam menjadi putih.
Atur blending mode, lapisan ini peta gradien, untuk memperbanyak dan opacity 20%

Langkah 22
Sekarang lain peta gradien.
Pergi ke Layer> New adjustment layer> Gradient peta kemudian ok.
Masuk ke dalam lapisan peta gradien dan menerapkan nilai-nilai (angka menunjukkan kode warna).
Set blending mode untuk cahaya lembut dan opacity 30%. Pastikan untuk memeriksa "Reverse".
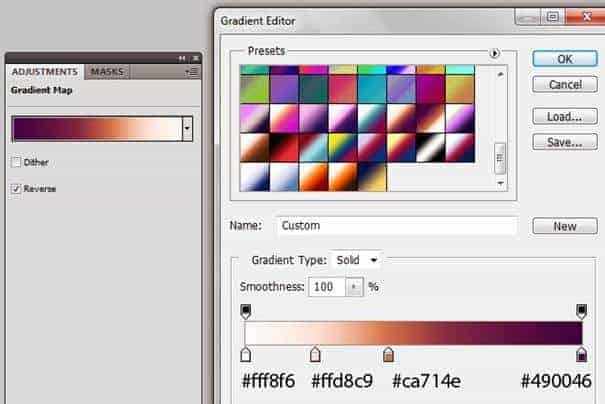
Langkah 23
Pergi ke Layer> Layer penyesuaian New> Vibrance dan mengatur kecemerlangan ke +40
Mereka 3 lapisan penyesuaian bersama-sama akan memberikan hasil ini.

Langkah 24
Akhirnya membuat layer baru dan tekan G untuk memilih Gradient tool. Pastikan warna foreground putih.
Pergi ke kanan bawah gambar dan menerapkan garis miring dari luar gambar seperti yang ditunjukkan di bawah ini.
Tip: Untuk mengambil kontrol yang lebih baik dari tindakan ini zoom out gambar Anda (Ctrl + -) dan geser mouse Anda dengan mudah.

Akhir Hasil


keren
BalasHapuskeren
BalasHapus